どうも、とがみんです。
この記事では、Dockerコンテナを用いてpostgresデータベース環境を構築する方法を整理していきます。
Dockerイメージの取得
Dockerコンテナを用いてpostgres環境を構築するにあたって、まずはpostgres環境用のDockerイメージを取得します。
Dockerイメージとは、Dockerコンテナの実行に必要なファイルやメタ情報の集合です。
Docker hubにpostgresのイメージが用意されいるので、以下のコマンドを実行し、イメージを取得します。
その後、以下コマンドを実行すると、イメージが取得できたことを確認できます。
Dockerイメージからコンテナを起動する
以下のコマンドを実行し、取得したDockerイメージから、コンテナのプロセスを実行します。
コマンドの説明
–name test-postgres
–nameオプションでtest_postgresというコンテナ名を指定しています。これを指定することで、コンテナを指定した名前で参照することができます。
-e POSTGRES_PASSWORD=test-pass
-eオプションで環境変数を追加することができます。
ユーザー名とデータベース名は何も指定しなくてもpostgresが初期値として設定されています。
postgresのDockerイメージからコンテナを動かすためには、最低限パスワードPOSTGRES_PASSWORDを指定する必要があります。
-d
「デタッチド・モード」すなわちコンテナをバックグラウンドで起動するオプションです。
-p 15432:5432
-pオプションは外部のポートとコンテナ内部のポートを接続するオプションです。
-p 15432:5432はローカルの15432ポートにアクセスすると、dockerコンテナ内部の5432ポートで動いているアプリケーションに接続できるようになります。
postgres
dockerイメージを指定しています。
プロセスの確認
以下のコマンドを実行することで起動中のプロセスを確認することができます。
実行すると、以下のように表示されます。
fa07e2716e4d postgres “docker-entrypoint.s…” 10 seconds ago Up 9 seconds 0.0.0.0:15432->5432/tcp test_postgres
postgresデータベースへアクセスする
pgAdminからデータベースにアクセスします。ここからPostgreSQLのダウンロードします。
サーバーの追加を選択します。
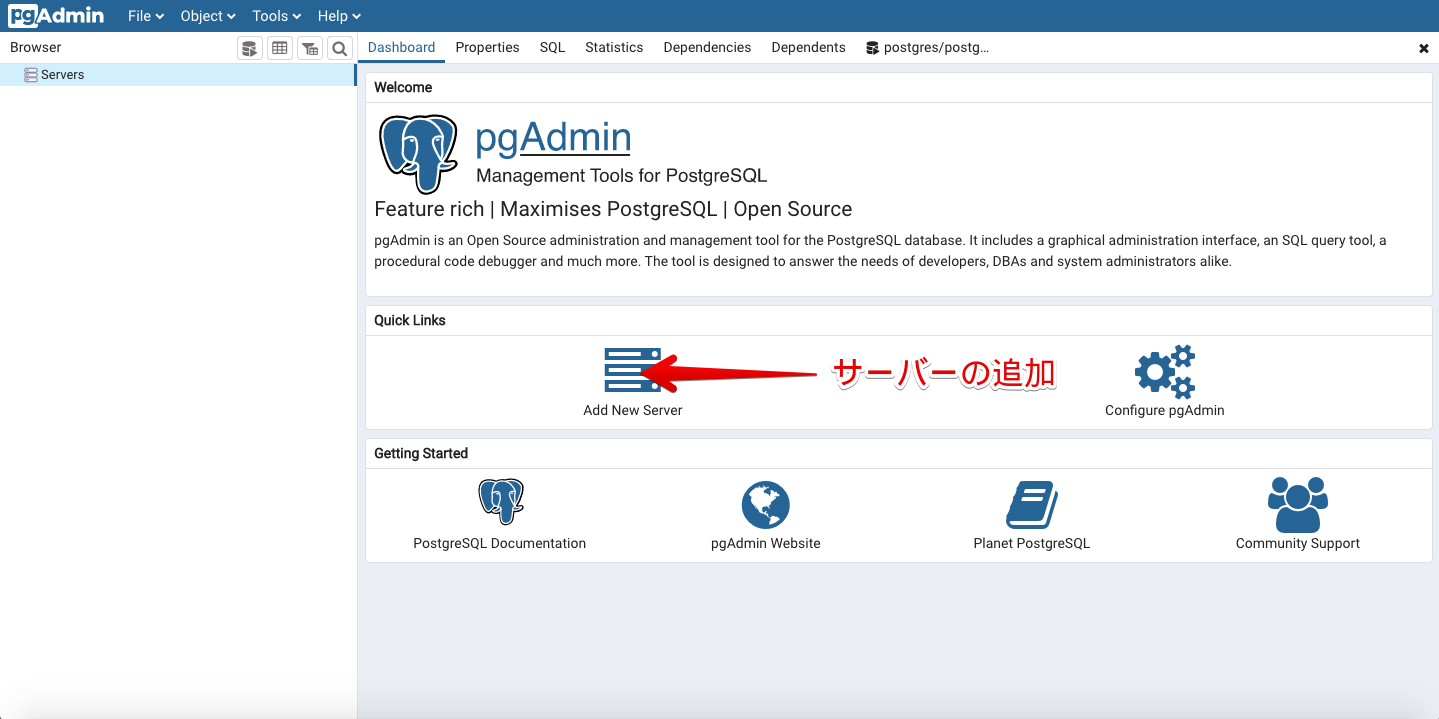
次にデータベースの名称を指定します。
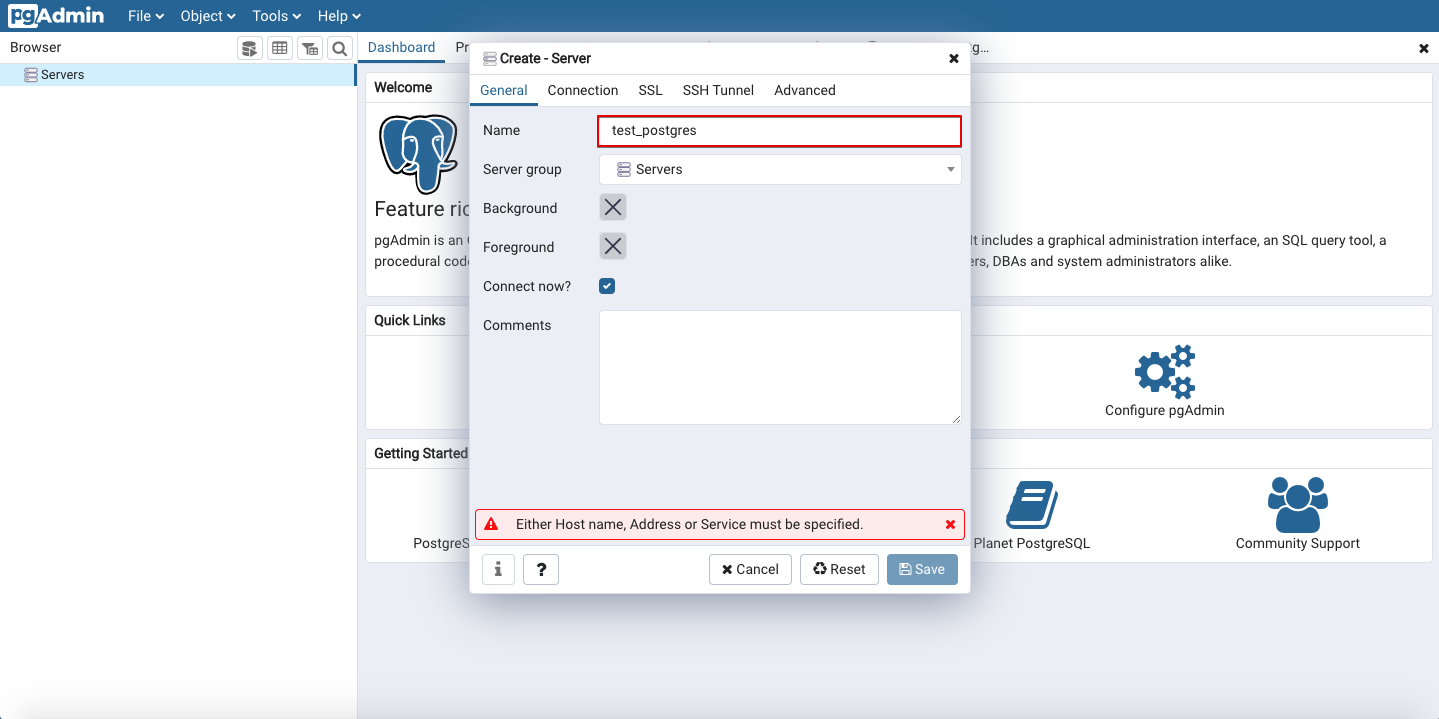
データベースへの接続情報を入力します。
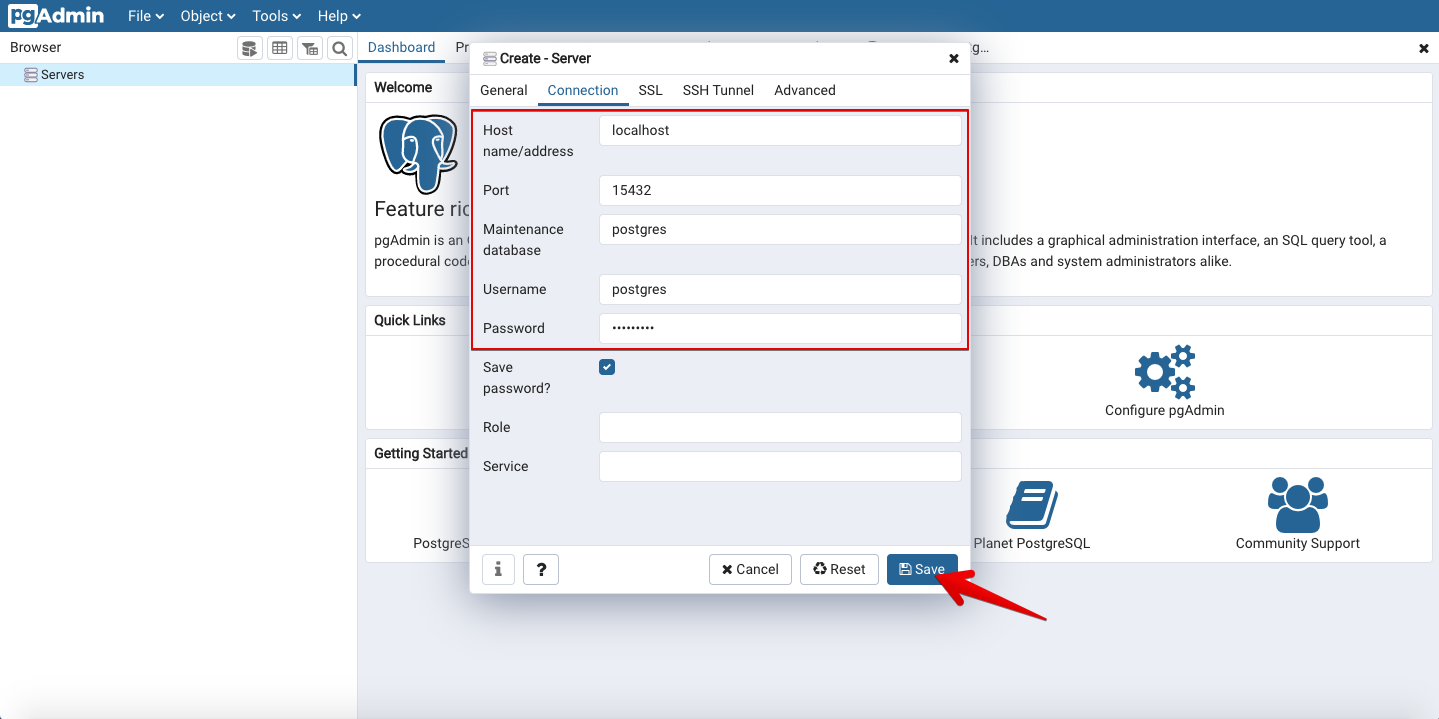
接続情報を入力後、保存するとデータベースへ接続することができます。
まとめ
Dockerコンテナを用いてpostgresデータベース環境を構築する方法についてまとめました。













