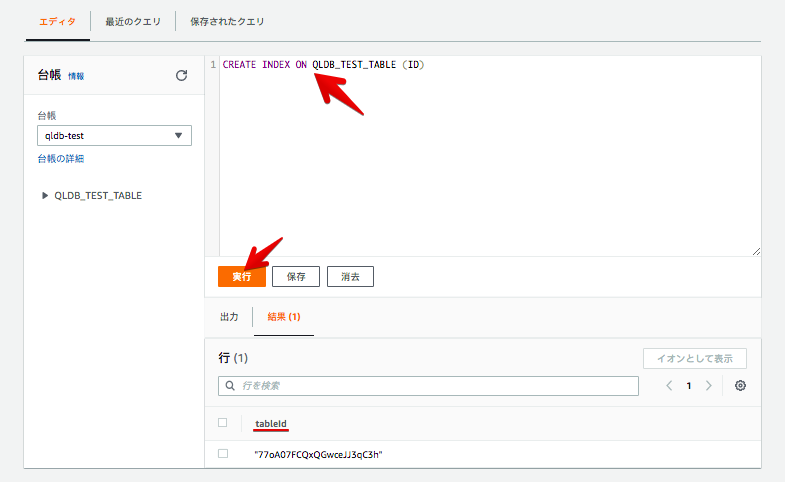どうも、AWS勉強中のとがみんです。
下記の記事で、Amazon QLDBの仕組みや、利用メリットについて整理してきました。
データが改竄されていないことを暗号技術により検証できるQLDBを試してみるにあたって、まずはQLDBのセットアップと簡易テーブルとレコードの作成について整理していきます。
作業概要
- Amazon QLDBの作成
- QLDBへのテーブルとレコードの作成
作業詳細
Amazon QLDBの作成
AWS マネジメントコンソールから「台帳を作成」を選択します。

各種情報を設定していきます。
台帳情報
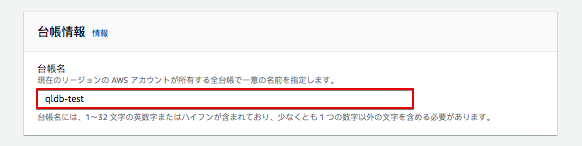
今回は台帳名を「qldb-test」としています。
台帳アクセス許可モード
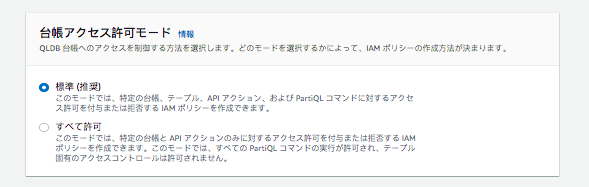
台帳アクセス許可モードは「標準」と「すべて許可」の2つが選択できるようになっています。
標準モードにすることによって、台帳やテーブル、PartiQLコマンドをより詳細なレベルでアクセスコントロールができるようになります。
デフォルトでは、台帳内の任意のテーブルで、任意のPartiQLコマンドを実行する全てのリクエストを拒否します。
Getting started with the standard permissions mode in Amazon QLDB
PartiQL:ドキュメント指向型データベースに対してのデータ操作を、SQL文でクエリができるようにしたもの
保管時のデータ暗号化
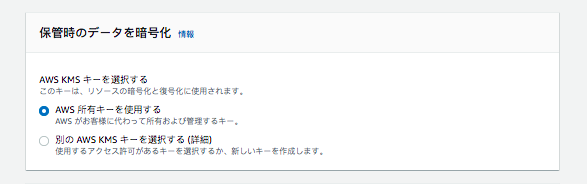
Amazon QLDBに保存されるすべてのデータは、保管時にデフォルトで暗号化されます。
この暗号化時に使用するキーの管理をAWSが行うか、KMSで管理するかを選択します。
AWSで管理する場合、追加料金はかかりませんが、KMSで管理する場合は、KMSの料金が追加で必要になります。
今回はAWSでの管理を選択します。
Encryption at rest: How it works in Amazon QLDB
台帳の作成
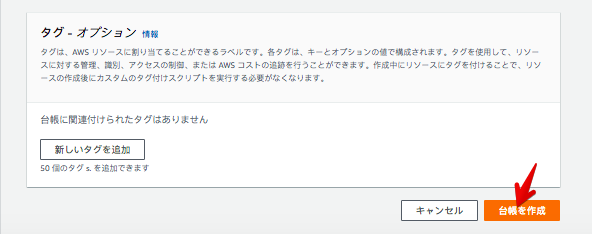
今回はタグは特に設定せず、台帳を作成を選択し、台帳を作成します。
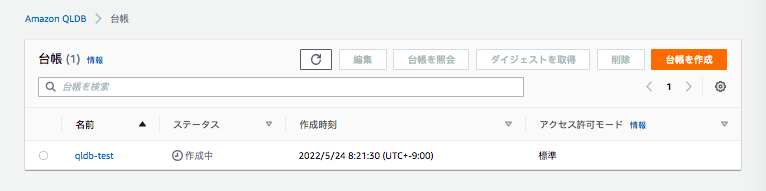
QLDBへのテーブルとレコードの作成
作成した台帳を選択し、クエリエディタを開きます。
各種クエリを実行してテーブルとレコードを作成していきます。
今回は「AdministratorAccess」のポリシーが付与されたユーザーであるため、台帳に対するアクセス権限の細かな設定は行なっていません。
下記のクエリを実行してテーブルを作成します。
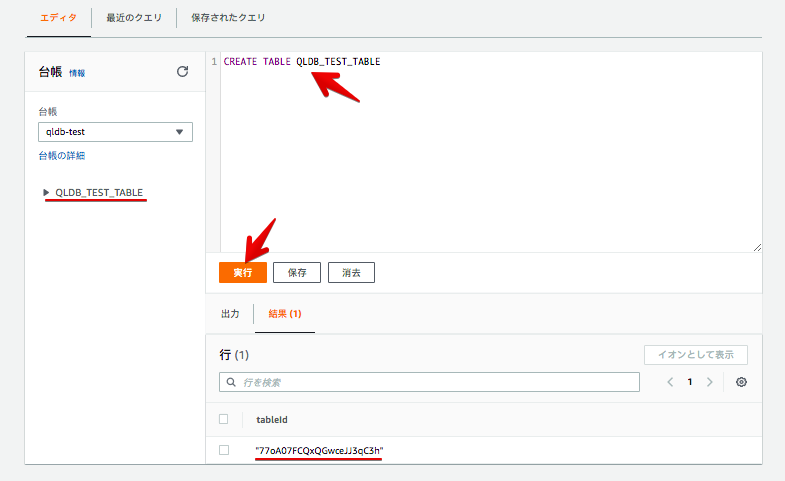
下記のクエリを実行してインデックスを作成します。
下記のクエリを実行してサンプルデータを挿入します。
‘ID’:’1′,
‘NAME’:’togamin’,
‘AMOUNT’:1000
}
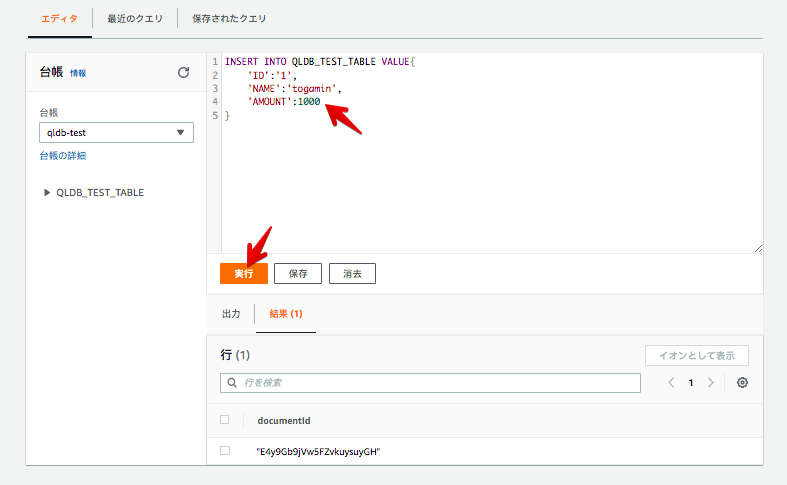
作成したデータを参照します
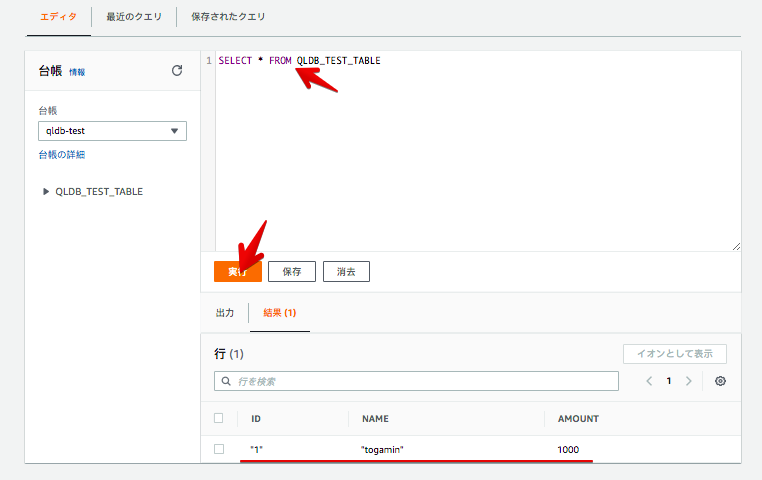
まとめ
QLDBのセットアップと、テーブル、レコードを作成するまで実施しました。
次はQLDBの特徴である改竄されていないことを検証できるかどうかを実際にためしてみようかと思います。