どうも、とがみんです。
コンテナの仮想化技術により、気楽に仮想サーバーの立ち上げ、停止ができるようになり、少しずつ使う機会が増えてきました。そのため、Dockerについて勉強中です。
この記事ではDockerのインストール手順値と、とりあえず動くことを確認するチュートリアルについて記載します。
インストール対象は、M1チップ搭載のMac Book Airになります。
Contents [hide]
Dockerのインストール
Dockerをインストールしていきます。
下記のサイトからDockerをインストールすることができます。
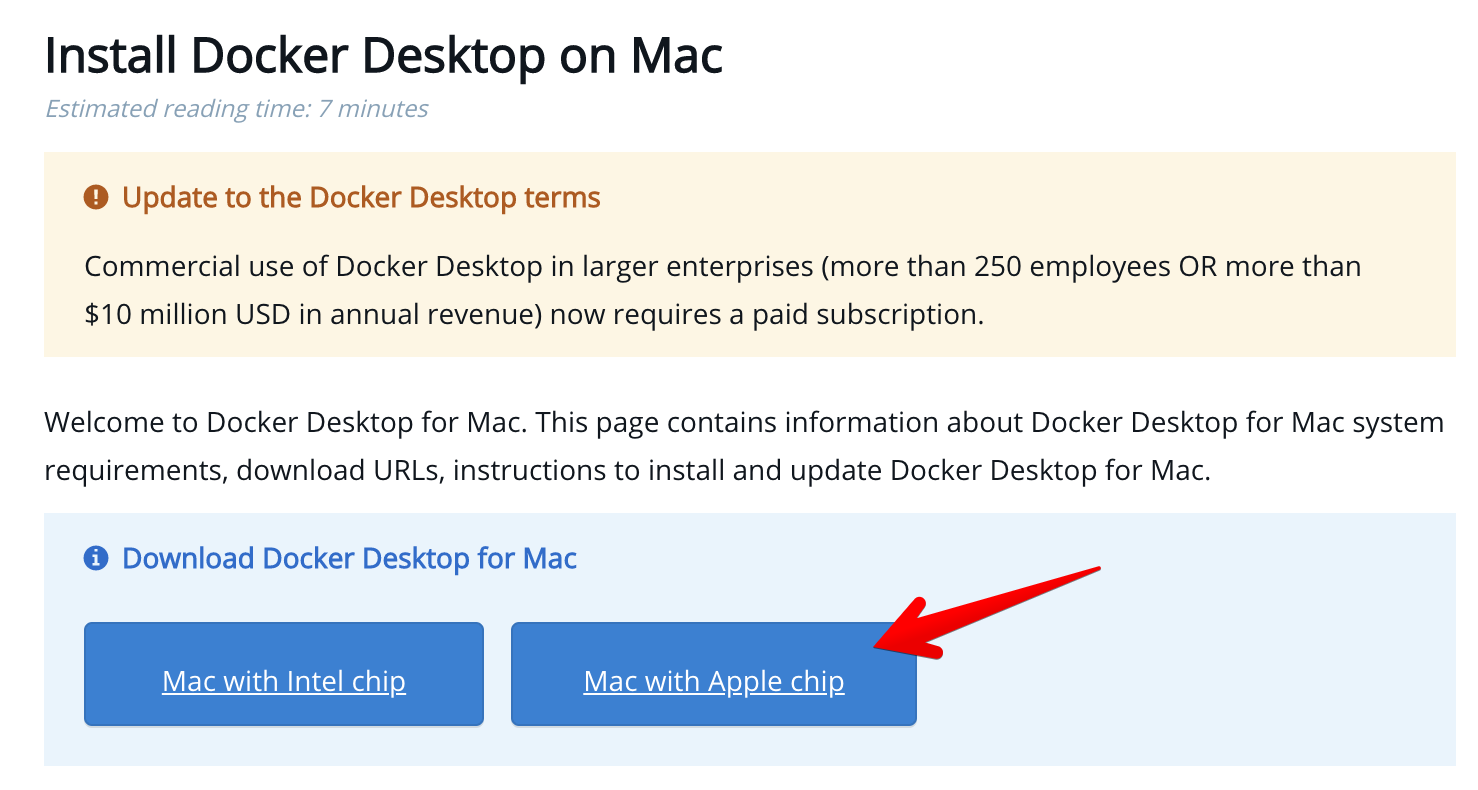
MacがAppleのチップを搭載している場合、下記のコマンドを実行する必要があります。
Rosettaをインストールすることで、MacでもIntelプロセッサ搭載Mac用に開発されたアプリケーションを扱うことができるようになります。
ダウンロードしたDocker.dmgをダブルクリックし、インストーラーを起動したら、アプリケーションフォルダにDockerアイコンをドラッグします。
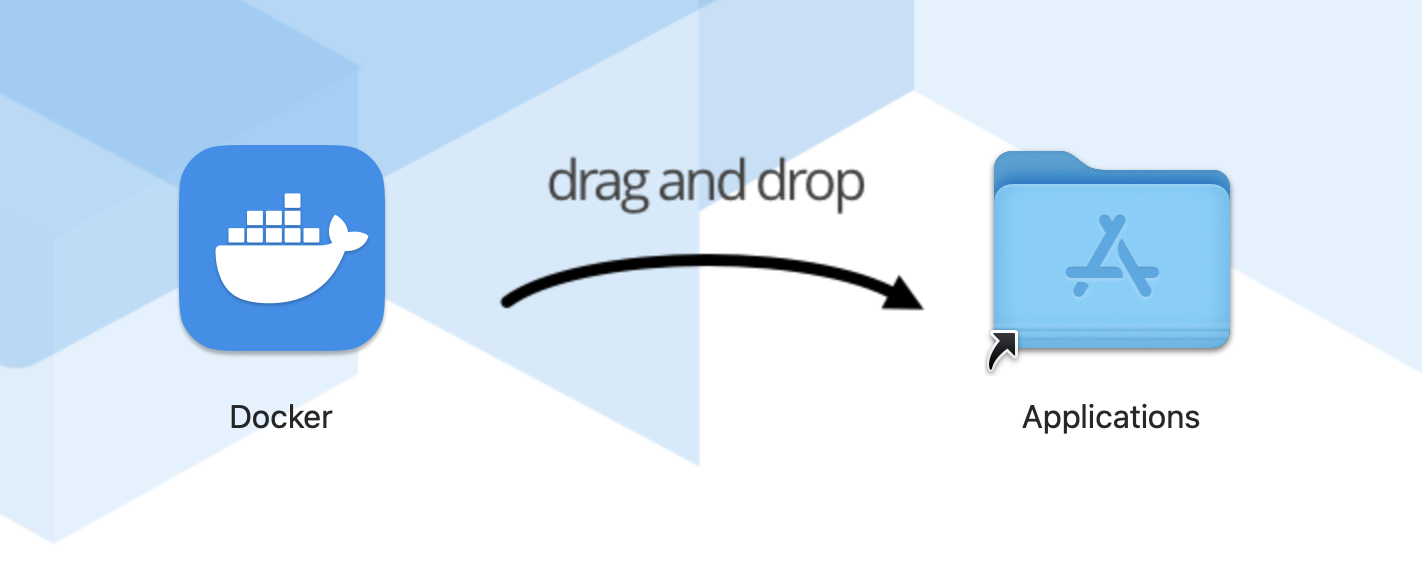
アプリケーションのアイコンをダブルクリックしてセットアップし、docker –versionのコマンドを実行してversion情報が出力されていることを確認できたらインストール完了です。
Docker version 20.10.16, build aa7e414
Dockerのチュートリアル
アプリケーションをコンテナの中で実行するチュートリアルを行なっていきます。
今回はコンテナ内で「Hello world」を実行します。
下記のコマンドを実行します。
実行すると、ターミナル上に下記のログが出力されます。
14.04: Pulling from library/ubuntu
d1a5a1e51f25: Pull complete
e5fc464c2dc9: Pull complete
561f253b7549: Pull complete
Digest: sha256:96a36dd3bcd8f149fa9874c4e28c35c01f715b3e5f8f1a8e06b45887619bf43b
Status: Downloaded newer image for ubuntu:14.04
Hello world
docker runというコマンドでubuntu:14.04のイメージを指定しコンテナ環境を構築し、作成したコンテナ内で/bin/echo ‘Hello world’というコマンドを実行します。
実行すると、まずローカルにubuntu:14.04のイメージがあるかを探します。
今回はローカルには存在しないため、Docker Hubからイメージをダウンロードしています。
ダウンロード完了後、ダウンロードしたイメージを元にコンテナを作成し、作成したコンテナ内で/bin/echo ‘Hello world’のコマンドが実行され「Hello world」が最後に表示されました。
docker ps -aのコマンドを実行し、今回作成したコンテナの状態を確認するとコンテナのステータスはExitedで終了ステータスとなっていることが確認できました。今回はコマンド実行後コンテナはすぐに停止しました。
CONTAINER ID IMAGE COMMAND CREATED STATUS PORTS NAMES
b9244236c0b0 ubuntu:14.04 “/bin/echo ‘Hello wo…” 18 minutes ago Exited (0) 18 minutes ago vigilant_shirley
まとめ
Dockerのインストールと簡単なチュートリアルについて整理しました。
Dockerを活用して作成したコンテナ内でコマンドを実行し「Hello world」をただ出力するだけのチュートリアルを行いました。













