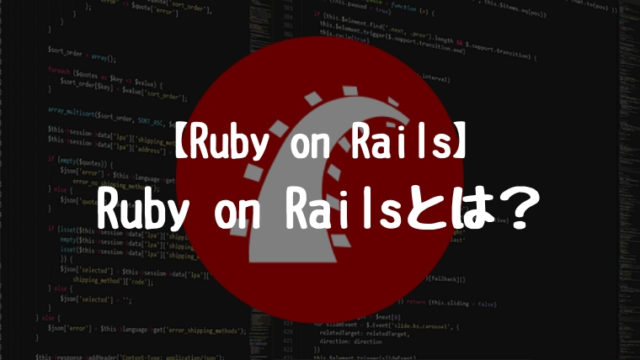どうも、とがみんです。
以前の記事で、Ruby on Railsについて紹介しました。
この記事では、MacOSにおけるRuby on Railsの開発環境の構築について書いていきます。
Contents [hide]
Ruby on Rails開発環境構築
Homebrewのインストール
Homebrewとは、Macにソフトウェアやライブラリをインストールするパッケージ管理システムです。これを使うことによって、Macに簡単にインストールできるようになります。
ターミナルで以下のコードを実行し、インストールします。
rbenv・ruby-buildのインストール
rbenvとは、Rubyのバージョンを管理してくれるツールです。これを導入することによって、Rubyのバージョンを簡単に切り替えることができるようになります。
また、Rubyをビルドするために必要なruby-buildをインストールします。
ターミナルで以下のコードを実行します。
正しくインストールされたかどうかは、以下のコードを実行して確認します。バージョンが正しく表示されれば無事インストールされてます。
rbenvの初期化
rbenvの初期化をします。
上記の初期化の設定を有効にします。
Rubyのインストール
Ruby on Railsは、Ruby環境で動作するフレームワークなので、まずRubyをインストールする必要があります。
以下のコードをターミナルで実行すると、インストールできるrubyのバージョン一覧を確認することができます。
2019年5月時点で最も安定なバージョンである2.6.3をインストールします。
以下のコードで、デフォルトで使うRubyのバージョンを指定することができます。
$ rbenv rehash
バージョンを確認し、正しくインストールされたかどうかを確認します。
Ruby on Railsのインストール
gemを利用して、bundlerとrailsをインストールします。
gemは、rubyのパッケージ管理ツールで、gem install (パッケージ名)でパッケージのインストールを行うことができます。
bundlerは、パッケージの依存関係を管理できるツールです。例えば、Aというパッケージの内部でBというパッケージを使っていた場合、bundlerを使用すると、Aのパッケージをインストールした際に、Bのインストールも行ってくれるといったものです。
$ bundler -v
最後にrailsをインストールします。
$ rails -v
これで、Ruby on Railsのインストールが完了しました。
Ruby on Railsの動作確認
最後にRuby in Railsの動作確認をします。
好きなディレクトリに移動し、ターミナル上で以下のコードを実行します。
$ cd sample_app
アプリケーションを作成するにあたって必要なファイルを全て自動で作成してくれます。
完了したら、以下のコードでrailsのサーバを立ち上げてみます。
ブラウザ上で、0.0.0.0:3000と叩くと、railsのデフォルトの画面が表紙されます。
Ruby on Railsの動作が確認できました。
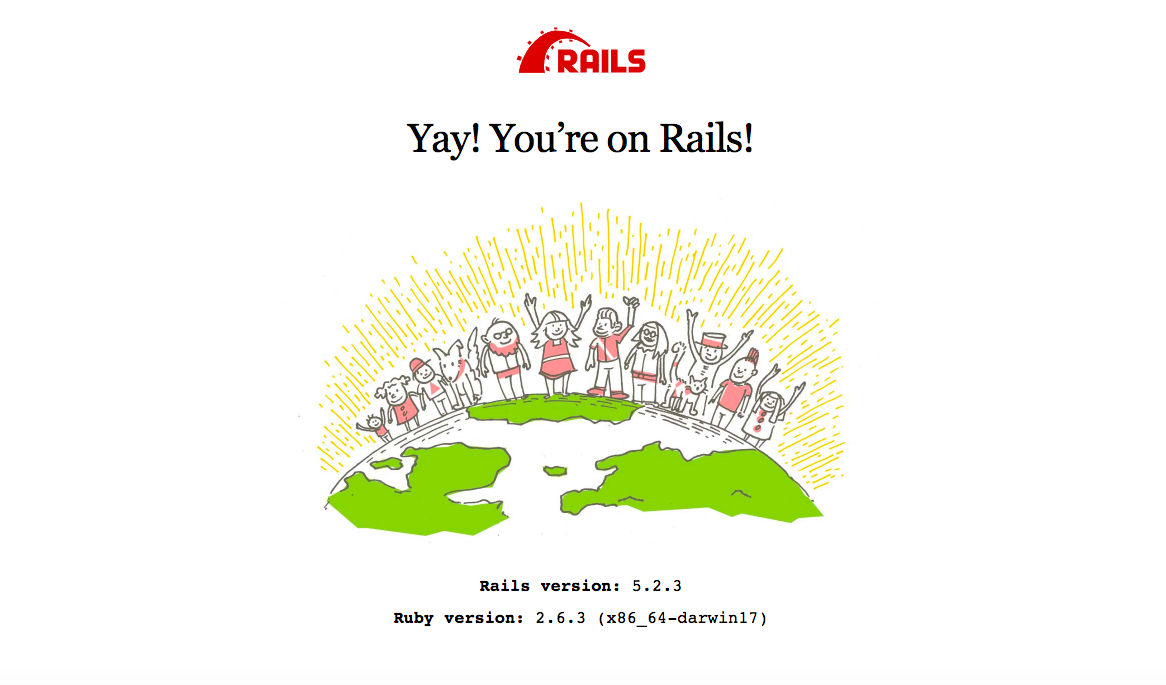
まとめ
MacOSにおけるRuby on Railsの開発環境の構築について説明しました。
参考文献
>初心者でもできた!Ruby on Rails開発環境の構築方法(Mac編)