どうも、とがみんです。
前回の記事ではPythonとは何かについて書いてきました。
業務の効率化や、データの分析に役立つという事で、勉強していく事にしました。
この記事では、Pythonでコードを書く環境を構築するにあたって、「Anaconda」と「Jupiter Notebook」について説明していきます。
「MacOS」の場合を載せています。
デフォルトのPythonの確認
MacOSの場合、デフォルトでPythonを扱うことができます。
ターミナルを開いて、$ python –versionを入力すると、Python 2.7.10がインストールされていることがわかります。

ただ、これは最新版ではないので、まず、最新版を導入していきます。
「Anaconda」を使ってインストールしていきます。
Anacondaとは
AnacondaとはAnaconda社が提供するPythonディストリビューションで、このAnacondaをインストールするだけで、主要なライブラリをまとめて簡単にインストールすることができます。
Anacondaは以下からダウンロードできます。
Python3.7 versionをダウンロードします。
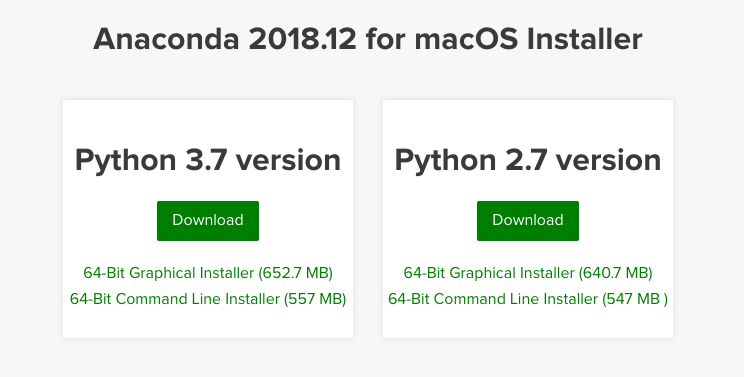
ダウンロードをしたら、インストールしていきます。
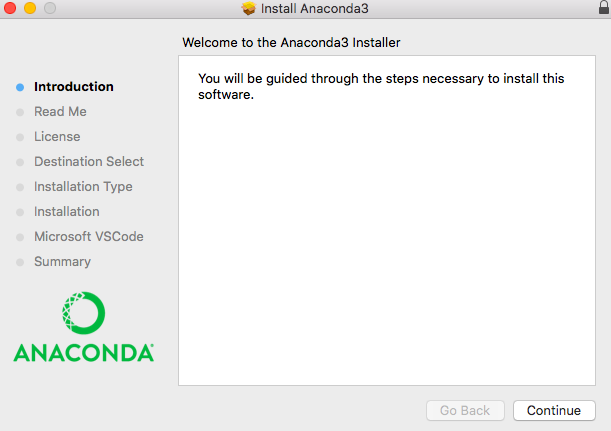
Continueを選択し、インストールをしていきます。
インストール完了後、ターミナルに$ python –versionを入力すると、Versionが3.7.1と最新のものになっていることが確認できます。

次に「Jupyter Notebook」について説明します。
Jupyter Notebookとは
Jupyter Notebookとは、プログラムの実行を実行し、その結果を記録しながら、データの分析等を進めるためのツールです。
下記をターミナルに入力すると起動します。
ブラウザ上で、以下のようなJupyter Notebookのホームページが表示されます。
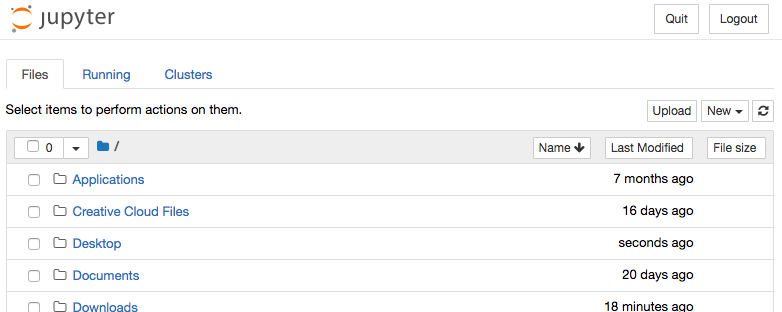
新しくファイルを作成したいディレクトリに移動し、以下の写真のNewから、Python3のファイルを作成します。
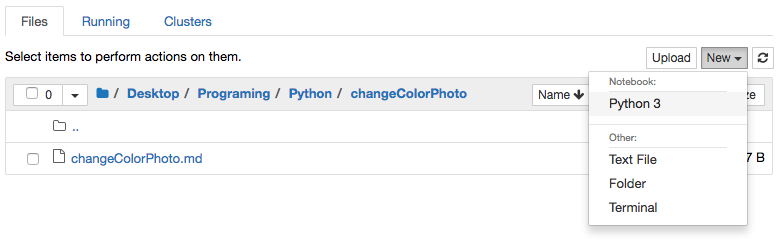
すると新しいファイルが作成され、ここにプログラムを書き実行させることができます。
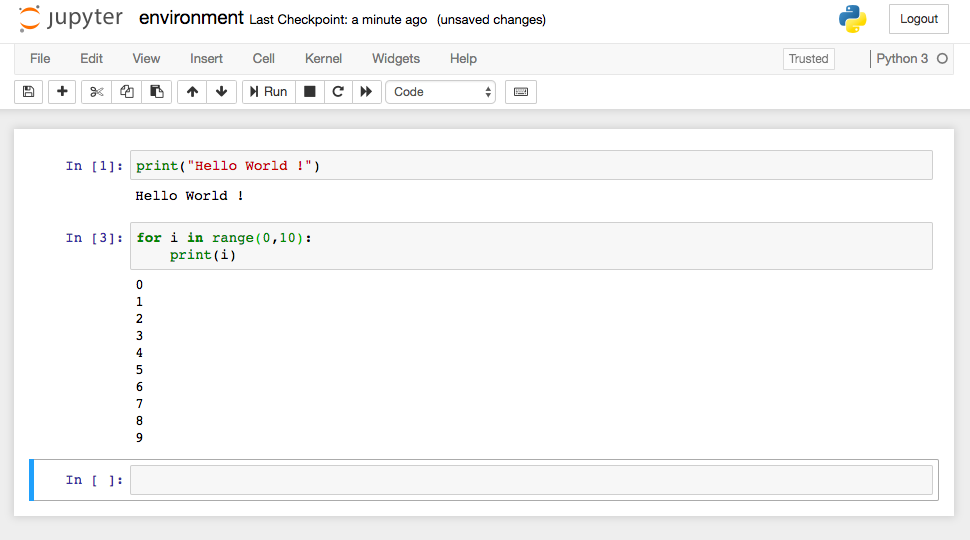
その他Pythonで書いたコードの実行方法
Pythonで書いたファイルをターミナルで実行することができます。
以下のコードをHello.pyというファイルを作成し、記述します。
拡張子は.pyです。
ターミナルでそのファイルを呼び出し、実行させます。
呼び出す際は、ターミナルで、以下のようにファイル名の前にPythonをつけて呼び出します。
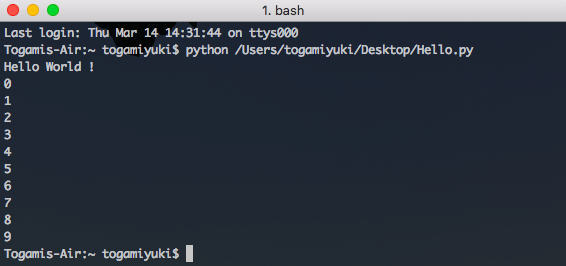
実行されたことが確認できます。
まとめ
Pythonでコードを書く環境を構築しました。
データ分析や、業務の効率化に使えそうな技術をこれから勉強していこうと思います。
参考文献
>科学計算向けPython環境を簡単にインストールできる「Anaconda」入門














