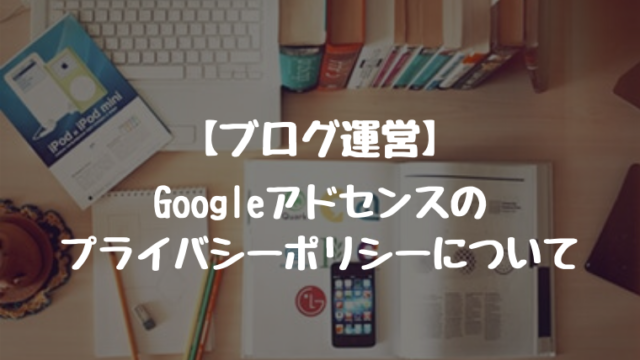どうも、とがみんです。
ブログを運営するにあたって、どうすれば、より多くの人に読んでもらえるのかといった事を考えるにあたって、
ブログの分析をしたりする必要があると思います。
この記事では、ブログ分析にあたって、導入必須の分析ツール「GoogleAnalytics」と「SearchConsole」の導入方法について紹介していきます。
Google Analytics
「Google Analytics」とは、誰でも無料で使えるサイト分析ツールです。
導入したその日から、サイト利用者の訪問状況や、流入経路、行動パターンなどのデータを得ることができます。
サイトを分析するにあたって有用な情報を得られるので、導入必須の分析ツールです。
次に、「Google Analytcs」の設定手順についてです。
GoogleAnalytics設定手順
GoogleAnalyticsの設定手順について、
まず、GoogleAnalyticsのホームページに移動し、下図の登録ボタンを押します。
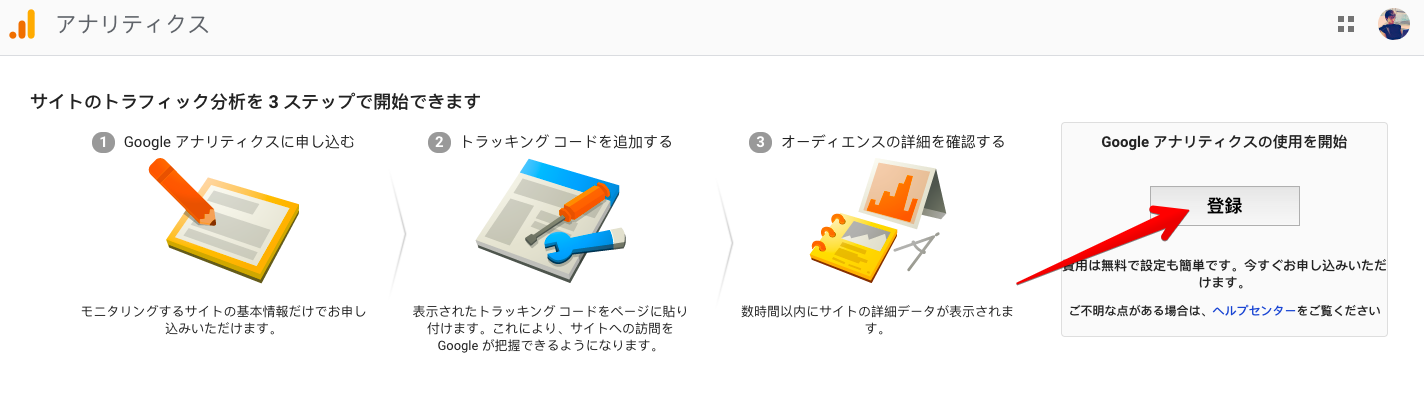
次に出てくる画面にて、サイト名等各種情報を入力し、トラッキングIDを取得します。
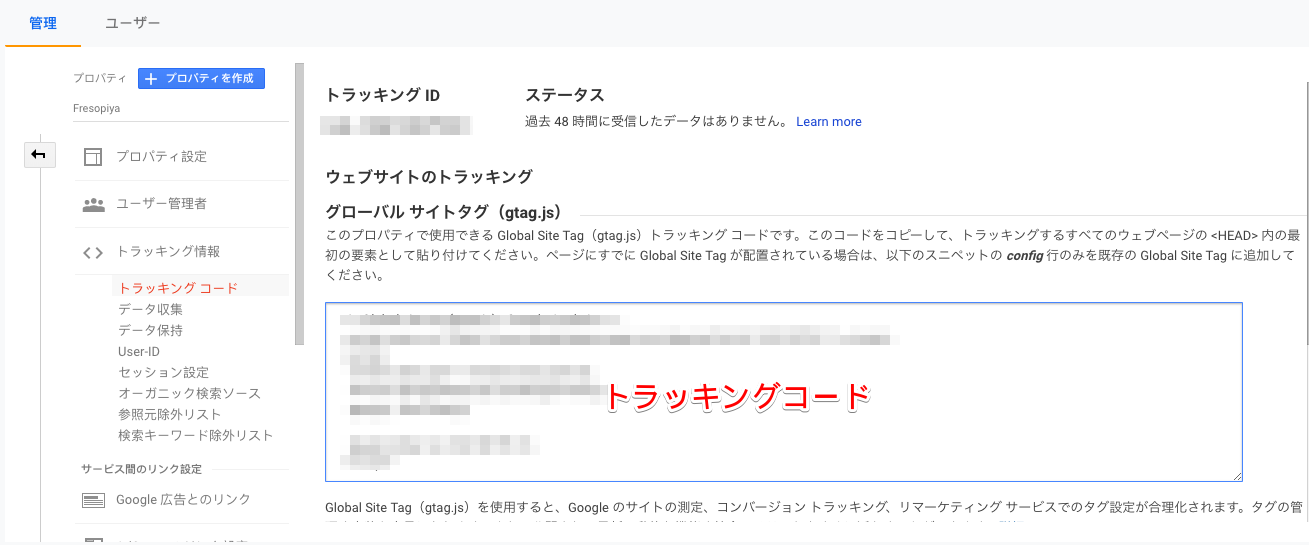
トラッキングコードの取得後、このコードをコピーして、トラッキングするページの全てのWebページの<HEAD>タグ内の最初の要素として貼り付けます。
これで、GoogleAnalyticsの設定は完了です。
>【図解】初めてのGoogleアナリティクス導入& 設定と使い方
Search Console
次に「Search Console」についてです。
「Search Console」は、サイトの検索トラフィックや、掲載順位、検索キーワードなどのデータを取得することができます。
これらも、サイトを分析するにあたって、非常に重要なデータになってくるので、導入必須の分析ツールです。
Search Console設定方法
「SearchConsole」のホームページにいき、SearchConsoleを開始します。下図のような画面で、分析するサイトのドメインを入力し、続行ボタンを押します。
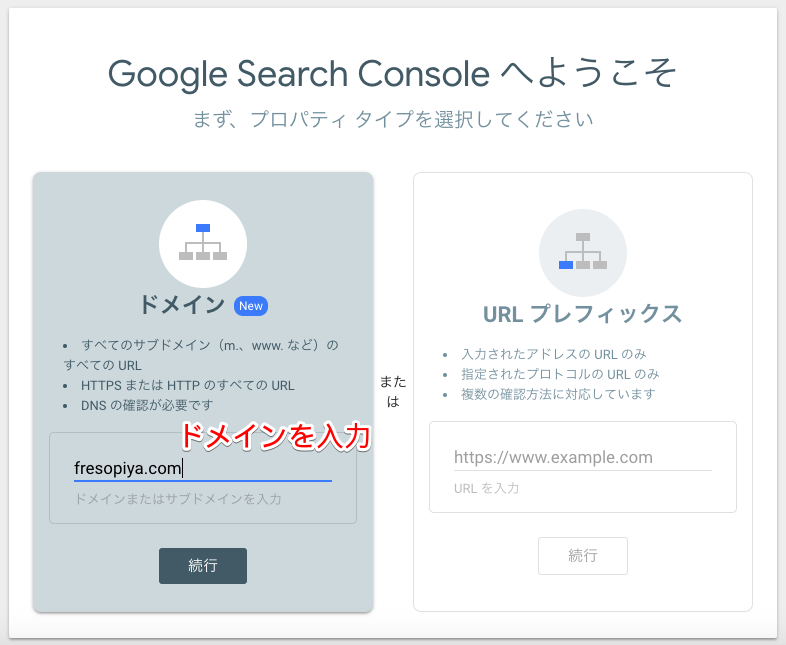
すると、以下のような画面が表示されます。
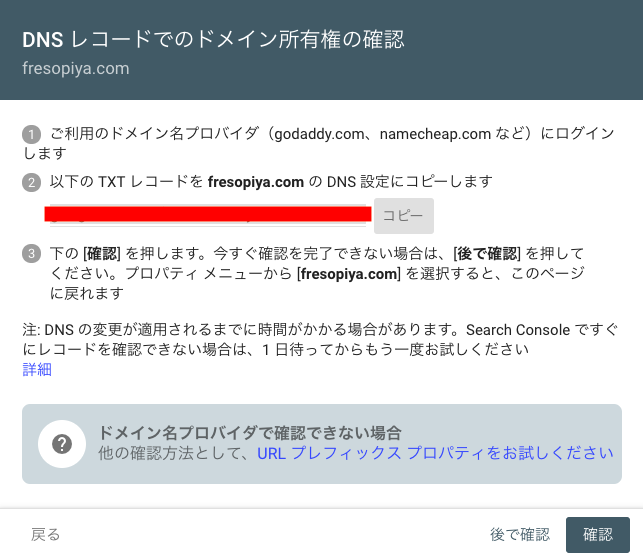
TXTレコードをDNSの設定に追加します。
これは、ドメインの所有権を確認するために利用されるコードです。
この記事では、Xserverの場合の設定方法について説明します。
Xserverのサーバーパネルに移動します。
そして、ドメイン > DNSレコード設定 を選択後、ドメインを選択し、DNSレコード追加のタブを選択します。
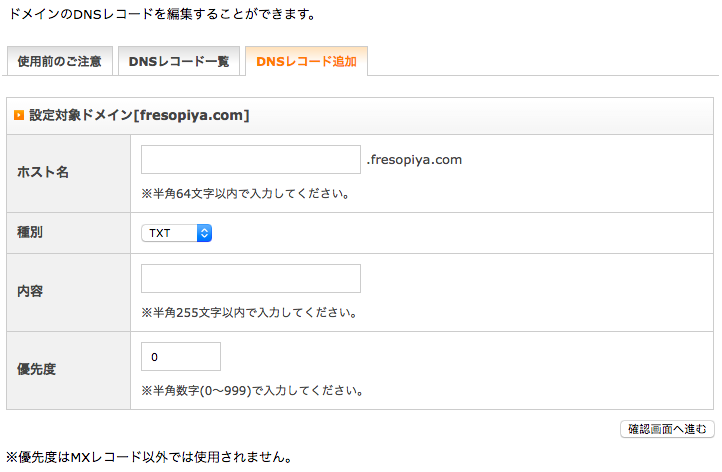
「種別」をTXTにし、「内容」の部分に、上の赤で隠している部分のコードをコピーし貼り付けます。
ホスト名は何も記入しなくて大丈夫です。
貼り付けが完了したら、確認画面へ進み、登録を完了させます。
その後、Google Searche Consoleの方に戻り、確認を押すと、無事確認されました。
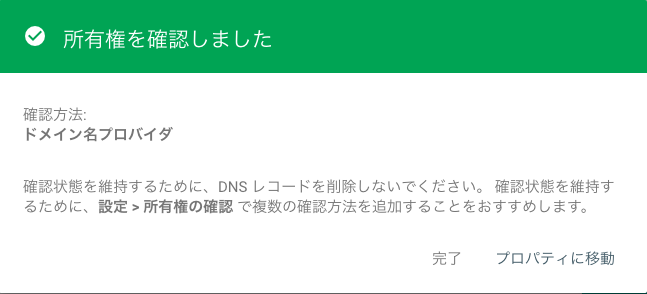
まとめ
他にもたくさん分析ツールはあるのですが、最低この2つは導入しておきましょう。
これらを使ってどのように分析していくかについては、今後色々と考えて記事にしていこうと思います。